
You can also control the size of the image instead of having to resize each time. It is far easier than dragging and dropping an image into Affinity Designer. Using this quick and handy feature, the Place Tool can become an important factor when designing. Go to File > Export and in the Export Settings window choose a format. You can now save your design in whichever format you want such as PSD or JPG. We have a great tutorial on text basics in Affinity Designer if you need further information.īefore saving, we resized our canvas to cut out excess space. We added some text at the bottom of our design using the font Bohema Spirit. You can carry on to add more elements and/or text to complete your design. You will see the embedded document has automatically updated.Īlternatively, click on the Edit Document button at the top toolbar. Ĭlick back on the file with your design elements. We clicked on the fx icon on the layer and adjusted using the Color Picker. Here you can make changes such as the Outline color. The embedded document can easily be edited by double clicking the document layer thumbnail. You will see the document has been added as a layer with the name and (Embedded document). Click + drag to place the Affinity document. This time make sure to select All Documents for the File format bottom right. The panel can be edited by clicking on the fx icon on the layer. This is a non-destructive way of editing. We have already edited and saved the document by adding an Outline from the Layer Effects panel. We are now going to place a saved Affinity Designer document into our design setup. This will snap the second image in place so it’s the same size as the first.
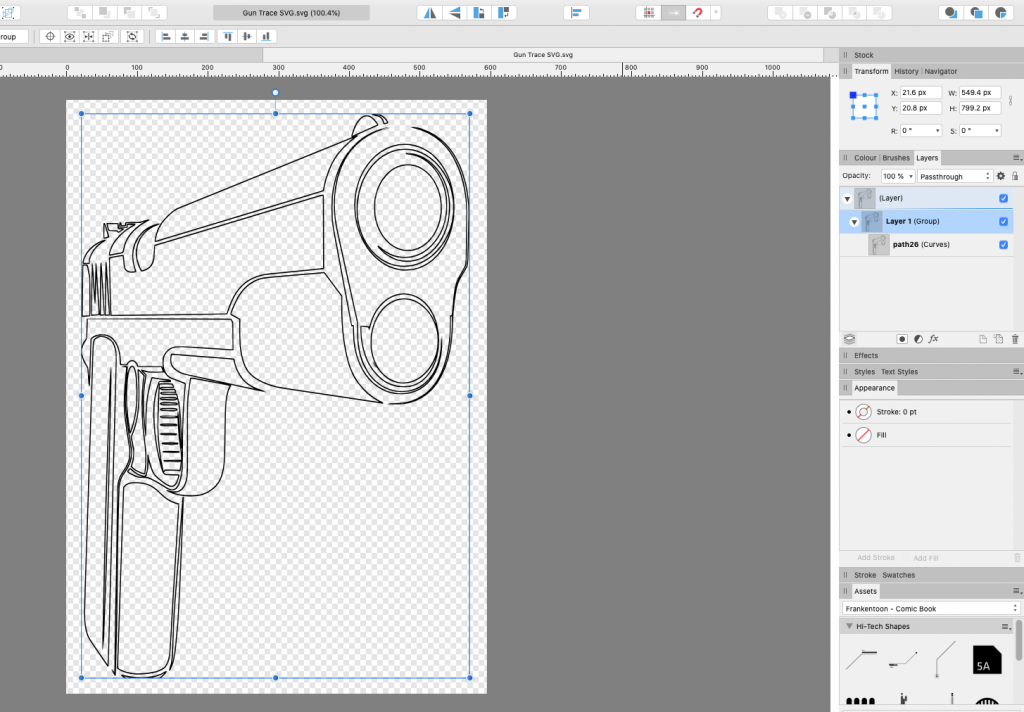
When you place your cursor alongside the first image, you will see red and green guidelines. We added another bookmark and lined it up with the first. Now, add the rest of your images or elements using the Place Tool as above. Then click + drag in or out on one of the sizing handles on the corners or sides.

You can always resize the image as needed. However, if you want to control the size, click + drag out the image then release your mouse. To place your image, you can simply click anywhere on the document. It now shows as a downward arrow over a circle.

When you click Open, nothing appears to happen but your cursor has changed. You may need to click on the File format drop down menu bottom right if your images don’t appear. In the new window, locate where your image is stored. To access the Place Too l, go to File > Place. Our document is the standard A4 size, which will be edited later in the tutorial. We want to start with a new blank document and place our design elements. Step 1 - Place your Images in Documentīegin by opening Affinity Designer and creating a new document. īe sure to check that you have unzipped your files to your PC. To show you how this feature works we will be using a sunflower motivation PNG and these watercolor bookmarks. Using the Place Image tool can save you time and effort in your projects. This means that if you edit the original, the placed document will also update. Not only can you place images but you can also place Affinity documents. We are going to show you a super quick way of placing your images in Affinity Designer.


 0 kommentar(er)
0 kommentar(er)
